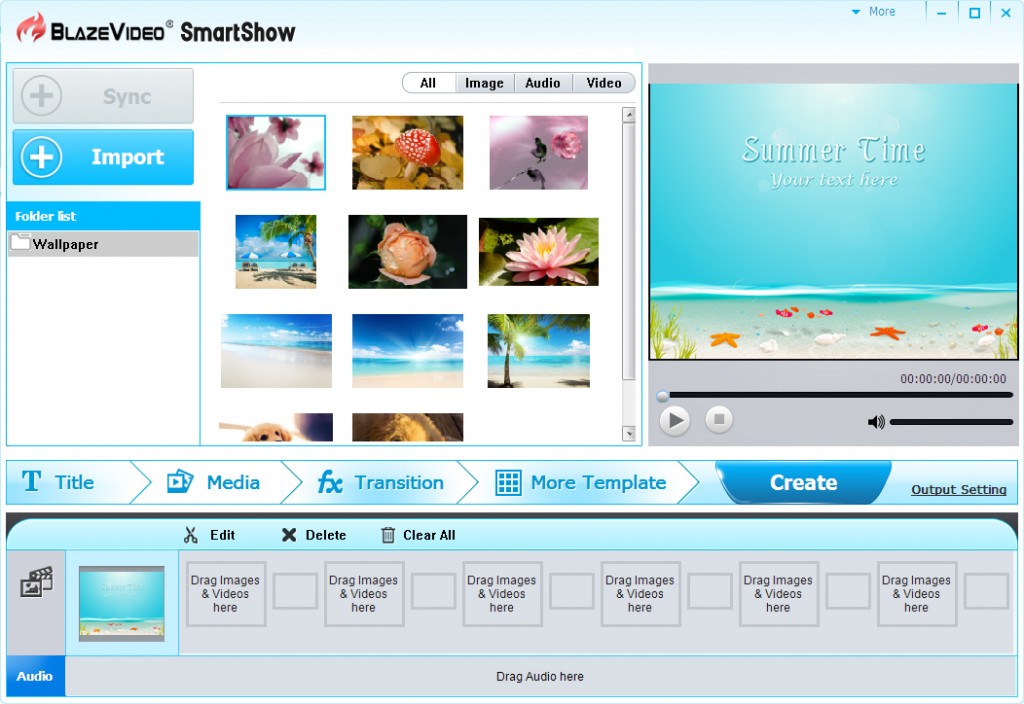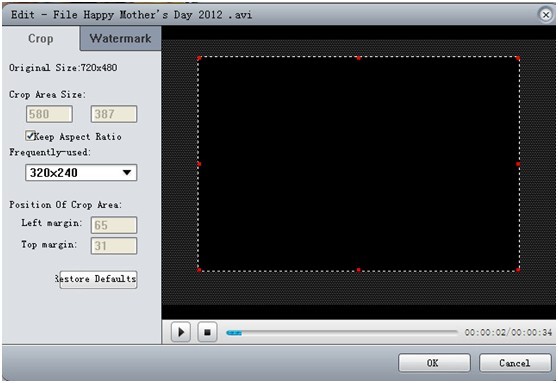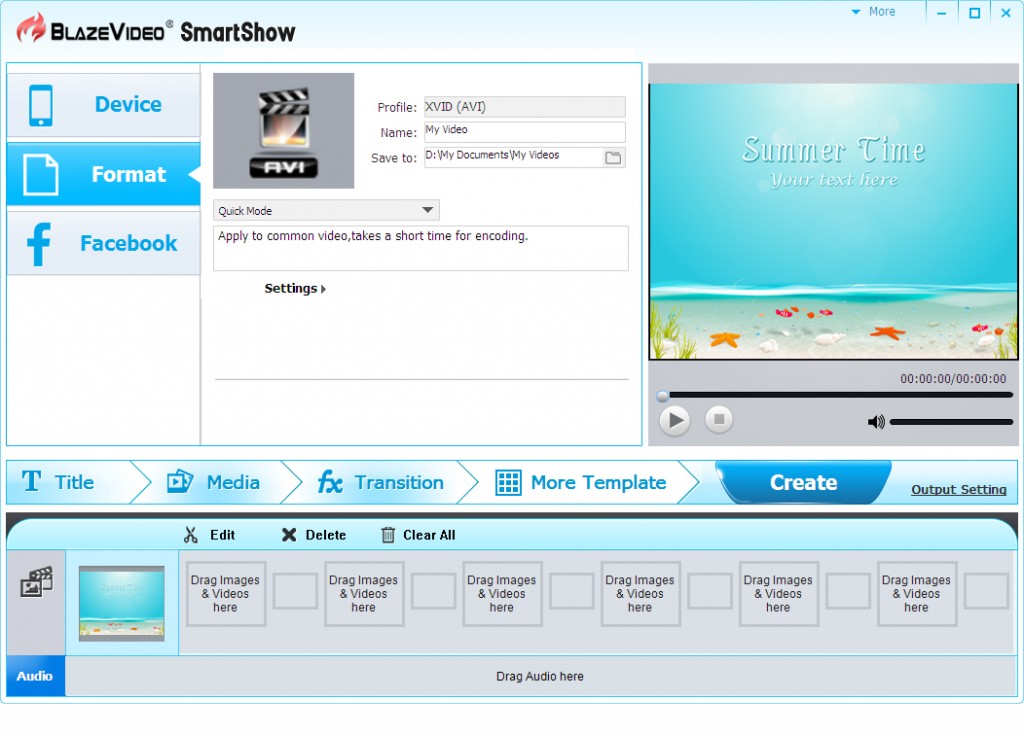|
Want to add your favorite songs to your videos to turn your videos into a lovely life show? Whether you are an experienced or novice computer user, you would find that it is so easy to add background music to video after reading this article. BlazeVideo SmartShow is introduced to help you add all kinds of audio files to your videos without removing your videos’ original audio. You can easily insert music into video as background music by drag-and-drop operation. Moreover, you can polish your movies with decent built-in editing tools like rotate, clip, trim, flip, merge, etc. and add translations as well as titles to make your movies more impressive and attractive. Now download the program and follow the steps below to add background music or audio to your video in an easy manner.   Quick Steps to add background music to video Step 1: Import your videos and music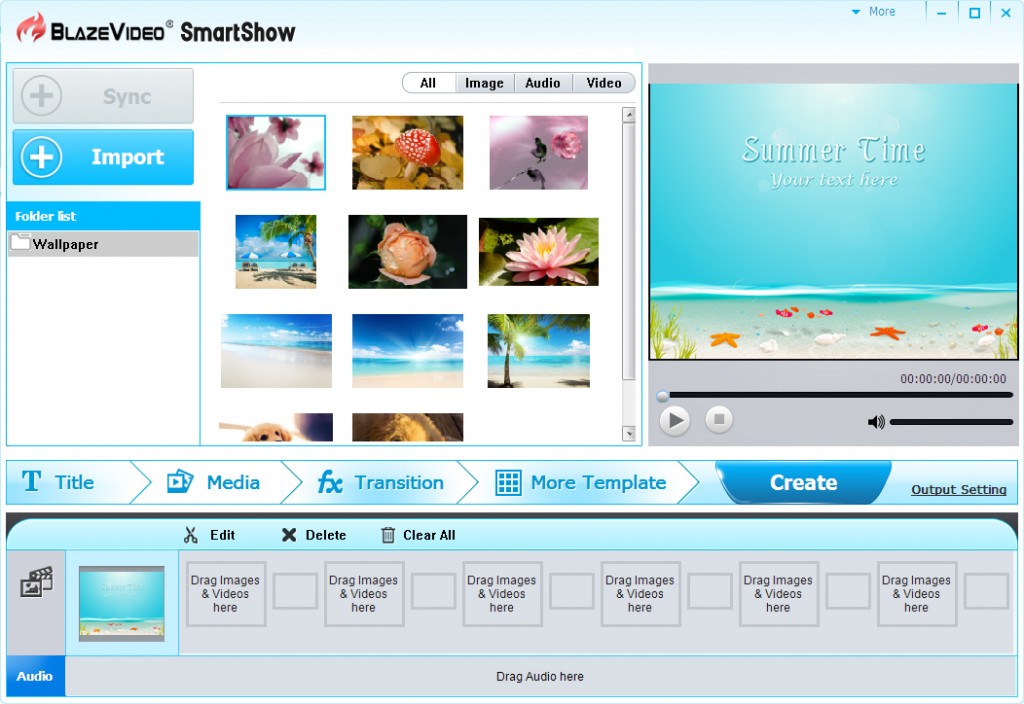 Click “Import” button to add videos and music to user’s album from your computer hard disk. All added videos and music will be displayed in thumbnails in the left media pane. Besides, all added files would be classified into three categories: video, audio and image. You can find your desired file under the corresponding tabs: All, Image, Audio, and Video. Click anyone to preview in the right preview window. Now your video files are well organized with the program. You can easily find a video to modify without changing the original file. Click “Import” button to add videos and music to user’s album from your computer hard disk. All added videos and music will be displayed in thumbnails in the left media pane. Besides, all added files would be classified into three categories: video, audio and image. You can find your desired file under the corresponding tabs: All, Image, Audio, and Video. Click anyone to preview in the right preview window. Now your video files are well organized with the program. You can easily find a video to modify without changing the original file. Step 2: Add background music to video Drag videos to the box marking “Drag images and videos here” on the Timeline. Then click the Audio tab and find the right audio file you want to insert, drag it into the bottom of the interface marking “Drag audio here”. If you want to remove the added music in the position for placing audio files, you can either right-click and select Clear All in the popup drop list or select the audio file and click Delete on the upper toolbar. Step 3: Edit your videos (Optional) 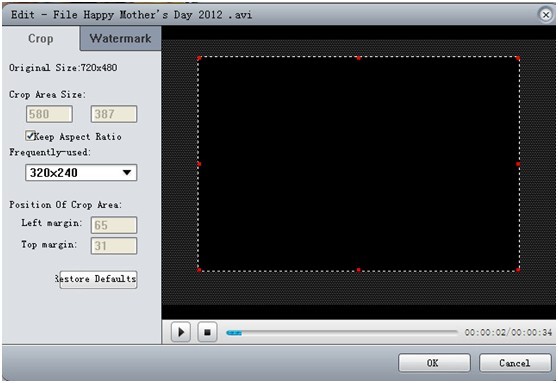 If you feel that your videos do not look the best, you can apply the built-in editing tool to polish them. Here are the detail steps: 1. Double click any video to start editing it, including rotate, clip, crop, set contrast/hue/saturation/brightness, add watermark and subtitle if you want to make it looks unique. 2. In the editing window, you can drag the frame made by six red points on the video picture to trim the video and adjust the picture size of the video. 3. Click Start Clip and then the End clip button to clip a video to the length you need. If you feel that your videos do not look the best, you can apply the built-in editing tool to polish them. Here are the detail steps: 1. Double click any video to start editing it, including rotate, clip, crop, set contrast/hue/saturation/brightness, add watermark and subtitle if you want to make it looks unique. 2. In the editing window, you can drag the frame made by six red points on the video picture to trim the video and adjust the picture size of the video. 3. Click Start Clip and then the End clip button to clip a video to the length you need.
Besides, you can also add stylish title and transition to make your video more vivid and interesting. Add a template title for your video, select one from the “Title” tab on the main screen or select a picture from your album and drag it into the first box on the timeline, double click it to edit it. You can add you own words, select a show effect for it. When you add several video clips into the program, you would find that there are translations between each picture and video by default on the timeline. You can choose to move them out or add some other translations you like between your videos to make it look more fluent. Click “Transition” tab on the main screen and you will see many animated transition effects are available. Drag your favorite ones into the box onto the timeline. Step 4: Create your fantastic videos and share them online 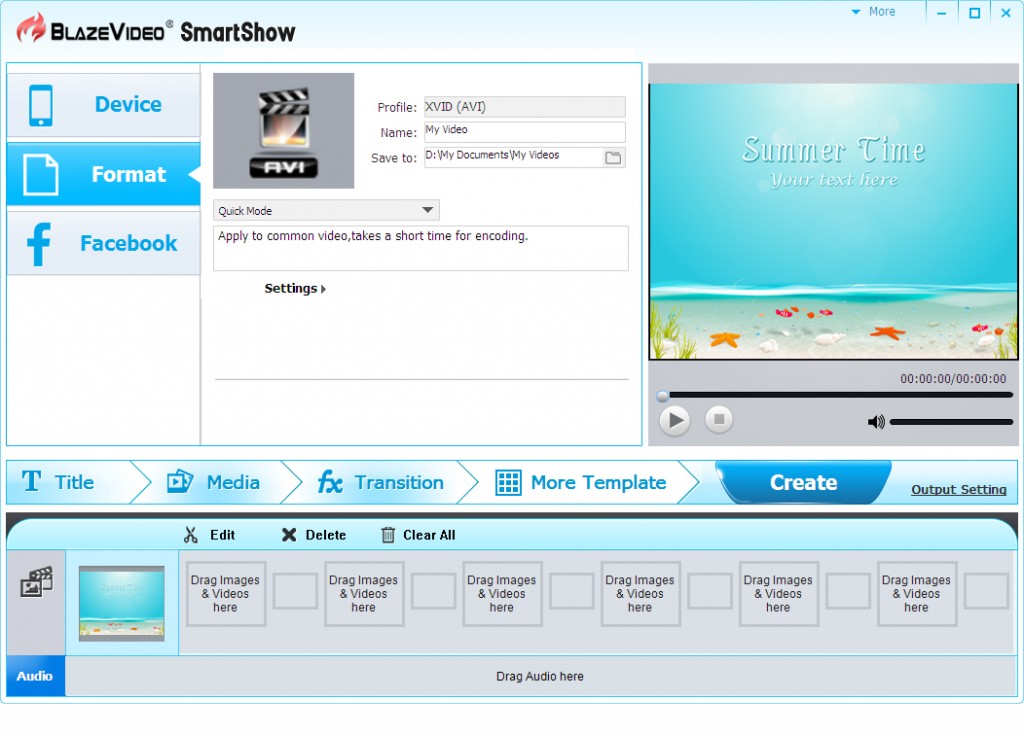 Here comes the final stage: creating your video. You could either save your movies into all kinds of popular SD and HD formats or some formats supported by your portable devices like iPhone, iPads, Samsung Galaxy series, etc. Besides, you can also upload your masterpiece onto Facebook, and then it could be viewed widely. After finish the output setting, just hit the Create button to make your own movie. Here comes the final stage: creating your video. You could either save your movies into all kinds of popular SD and HD formats or some formats supported by your portable devices like iPhone, iPads, Samsung Galaxy series, etc. Besides, you can also upload your masterpiece onto Facebook, and then it could be viewed widely. After finish the output setting, just hit the Create button to make your own movie.
Related Articles -
add background music to video, add audio to video, insert music into video, add background music or audio to video,
|